Instalacja i uruchomienie¶
Dokument ten opisuje sposób instalacji i konfiguracji aplikacji BIP w systemie Linux. Podane poniżej polecenia odpowiadają tym w Debianie 10 i Ubuntu. Dla systemów bazujących na RPM (Fedora, Centos) trzeba będzie je odpowiednio zmodyfikować.
Zalecane systemy operacyjne¶
Aplikacja BIP może działać w każdej dystrybucji Linuksa, w której jest dostępny Python 3.7 lub nowszy, jednak została ona przetestowana wyłącznie w systemach opartych na Debianie, do takich systemów również odnosi się ta instrukcja. Instrukcja została przygotowana w oparciu o systemy Debian 10 i Ubuntu 20.04, ponieważ są dla nich dostępne pakiety Pythona 3.7 (Debian 10) lub 3.8 (Ubuntu 20.04). Dla Ubuntu 18.04 możliwe jest pobranie wymaganych wersji Pythona z repozytorium PPA Deadsnakes.
Z pewnością jest możliwe uruchomienie aplikacji na innych dystrybucjach Linuksa, jednak nie zostało to przeze mnie przetestowane. Instalacja w systemie Windows, jakkolwiek teoretycznie możliwa, raczej nie wchodzi w grę z powodu użycia kilku bibliotek, które wymagają kompilacji rozszerzenia w C lub C++.
Minimalne wymagania sprzętowe¶
W nawiasie podane są wartości zadowalające. Wartości minimalne dotyczą serwisów o niewielkim ruchu, nie przekraczającym 100 odsłon na godzinę i obsługiwanych przez jednego redaktora jednocześnie. Proszę pamiętać, że przy używaniu serwera bazy danych wymagane zasoby wzrosną co najmniej o 1 rdzeń, a ilość RAM do co najmniej 2 GB.
CPU: 1 core (2 core)
RAM: 1 GB (2 GB)
wolna przestrzeń dyskowa: 2 GB
Włączenie HTTPS/SSL¶
Ze względów bezpieczeństwa oraz wizerunkowych polecam zabezpiecznie dostępu do aplikacji poprzez skierowanie całej komunikacji z serwerem WWW przez kanał bezpieczny. Konkretna konfiguracja powinna zostać przeprowadzona zgodnie z instrukcją dla wybranego serwera WWW otrzymaną od dostawcy certyfikatu. W przypadku nie posiadania dedykowanego certyfikatu najlepszym wyjściem będzie użycie darmowego (co bynajmniej nie oznacza gorszego) certyfikatu od Let’s Encrypt. Instalacja certyfikatu i konfiguracja serwera WWW są przeprowadzane przy użyciu programu Certbot, którego dokumentacja przeprowadzi przez proces krok po kroku.

Certbot dostarcza zautomatyzowane procedury instalacji i odnowienia certyfikatu SSL dla serwerów WWW Apache i Nginx uruchomionych na wielu popularnych dystrybucjach Linuksa, w tym również dla Debiana i Ubuntu.
Instalacja aplikacji¶
Do uruchomienia serwisu w wersji samodzielnej wymagany jest dostęp do powłoki serwera, na którym będzie zainstalowana aplikacja (tzw. shell). Dla pełnej instalacji wymagane są również uprawnienia administracyjne w systemie operacyjnym.
Wymagane oprogramowanie¶
Python 3.7 lub nowszy
narzędzia do budowania kodu
biblioteka
ffi(pakiet binarny i nagłówkowy)biblioteka
icu(pakiet binarny i nagłówkowy)biblioteka
magic(pakiet binarny i nagłówkowy)serwer HTTP (np. Nginx, Apache, Lighttpd)
serwer aplikacji WSGI (np. uWSGI, Gunicorn)
Oprogramowanie opcjonalne¶
serwer bazy danych (PostgreSQL lub MySQL)
Jeszcze słówko na temat przechowywania danych przez aplikację. Decyzję o tym, czy używać bazy serwerowej jak PostgreSQL czy MySQL proszę podjąć po dokonaniu oceny zarówno docelowej wielkości serwisu, jak i tego jak będzie on obsługiwany od strony edytorskiej. W sytuacji gdy serwis będzie miał jednego lub dwóch edytorów, którzy dodatkowo rzadko będą prowadzić edycję zawartości jednocześnie, a ilość stron nie przekroczy 1000, serwerowa baza danych będzie wytaczaniem armaty na muchy. W tej sytuacji zupełnie dobrze poradzi sobie wbudowana baza SQLite, która ma ten wielki plus, że jest całkowicie bezobsługowa. Właściwie jedynym przypadkiem kiedy konieczne będzie użycie bazy serwerowej będzie przypadek uruchamiania aplikacji w kilku instancjach działających na oddzielnych maszynach (fizycznych lub wirtualnych).
Instalacja aplikacji krok po kroku¶
Zalecam, by instalację przeprowadzić na zwykłym (nie administracyjnym) koncie użytkownika. Można do tego celu utworzyć nowe konto, ale zazwyczaj nie ma takiej potrzeby. Aplikacja zainstalowana w sposób opisany w tej instrukcji będzie działała używając uprawnień zwykłego użytkownika, a do działania w ogóle nie potrzebuje uprawnień administracyjnych. Do instalacji będą potrzebne uprawnienia administracyjne dostarczane przez program sudo.
Zainstaluj wszystkie niezbędne narzędzia programistyczne oraz wymagane dodatkowe pakiety związane z Pythonem.
$ sudo apt install build-essential libffi-dev libicu-dev libmagic-dev python3-venv python3-dev wget
Utwórz katalog na instalację aplikacji.
$ mkdir bip
$ cd bip
Od tej pory wszystkie polecenia wydaje się w katalogu aplikacji.
Utwórz wirtualne środowisko uruchomieniowe Pythona i aktywuj je. Wspierane są wersje 3.7 i nowsze.
$ /usr/bin/python3.7 -m venv venv
$ source venv/bin/activate
Zaktualizuj podstawowe pakiety służące do instalacji.
$ pip install -U pip wheel
Zainstaluj aplikację. Najprościej jest to zrobić używając pakietu instalacyjnego z PyPI.
$ pip install -U biuletyn-bip
Po zakończeniu instalacji utwórz w katalogu aplikacji łącze symboliczne do katalogu zawierającego statyczną zawartość serwisu.
$ ln -s venv/lib/python3.7/site-packages/bip/static static
Innym rodzajem zawartości serwisu są pliki udostępnione do pobrania. Aplikacja umieszcza je we wskazanym miejscu i je również dobrze będzie trzymać tam gdzie i całą resztę. Ścieżka do tego katalogu jest później przekazana w zmiennej środowiskowej.
$ mkdir -p instance/attachments
Utwórz również katalog na statyczne dane konfiguracji serwisu i skopiuj do niego przykładowy plik konfiguracją serwisu.
$ mkdir conf
$ wget -O conf/site.json https://raw.githubusercontent.com/zgoda/bip/master/conf/site.json.example
W ten sposób zainstalowana aplikacja jest gotowa do uruchmonienia pod kontrolą serwera aplikacji WSGI.
Instalacja, konfiguracja i uruchomienie serwera aplikacji WSGI¶
Najpopularniejszymi serwerami aplikacji WSGI są uWSGI i Gunicorn (ale oczywiście nie jedynymi). Każdy z nich dostarcza różnych możliwości uruchomienia aplikacji:
uWSGI: jako samodzielny proces lub zintegrowany z serwerem WWW Nginx
Gunicorn jako samodzielny proces
Od strony praktycznej używając poniżej omówionych sposobów nie ma większych różnic w jaki sposób serwer aplikacji będzie się komunikował z serwerem WWW.
W ramach przykładu pokazane zostanie uruchomienie aplikacji pod kontrolą uWSGI działającego w integracji z serwerem WWW Nginx oraz pod kontrolą Gunicorn z serwerem Nginx działającym jako reverse proxy. Przykładowe pliki konfiguracyjne można pobrać ze źródłowego repozytorium Git projektu.
Ze względu na prostszą konfigurację osobom nieobeznanym proponuję użycie Gunicorn jako serwera WSGI i Nginx jako serwera WWW.
Każdy z poniższych przykładów ładuje część ustawień ze zmiennych środowiskowych, które procesom aplikacji są dostarczane przez zarządcę, w naszym przypadku systemd. Zmienne te są ładowane z pliku, którego zawartość powinna wyglądać tak jak poniżej (mojekonto należy w nim zamienić na rzeczywistą nazwę konta użytkownika, na którym będzie uruchomiona aplikacja):
FLASK_ENV="production"
INSTANCE_PATH="/home/mojekonto/bip/instance"
SITE_JSON="/home/mojekonto/bip/conf/site.json"
DB_NAME="/home/mojekonto/bip/db.sqlite3"
DB_DRIVER="sqlite"
Plik ten należy umieścić w miejscu dostępnym dla zarządcy procesów, np w /home/mojekonto/bip.
uWSGI + Nginx¶
Na początek należy zainstalować wymagane oprogramowanie. Dla uproszczenia wszystkie polecenia wykonywane będą z katalogu domowego aplikacji jak to jest opisane wcześniej, oraz przy aktywnym środowisku wirtualnym Pythona - jeżeli nie jest aktywne to należy je zawczasu aktywować.
$ sudo apt install nginx
$ pip install -U uwsgi
W tym momencie powinno być już możliwe uruchomienie uWSGI jako samodzielnego kontenera aplikacji WSGI.
$ export ENV="production"
$ uwsgi --socket 0.0.0.0:5000 --protocol=http -w bip.wsgi:application
W ten sposób uruchomiony serwer powinien być dostępny z zewnątrz na porcie 5000. Po weryfikacji że tak rzeczywiście się dzieje można go wyłączyć kombinacją klawiszy Ctrl+C i przystąpić do konfiguracji aplikacji w kontenerze WSGI.
$ vim bip.ini
W pliku należy umieścić poniższą zawartość (linie zaczynające się od # są komentarzem i mogą zostać pominięte).
[uwsgi]
# lokalizacja obiektu aplikacji
module = bip.wsgi:application
# uruchom proces zarządzający i 2 procesy robocze
master = true
processes = 2
# komunikacja z Nginx będzie się odbywać poprzez wspólne gniazdo
socket = /tmp/bip.sock
chmod-socket = 660
vacuum = true
# obsługa sygnału zakończenia
die-on-term = true
# logowanie
logto = /home/mojekonto/bip/uwsgi.log
Za nadzór nad uruchomieniem całości będzie odpowiadał systemd, dla którego potrzebny będzie również plik sterujący, tzw. unit.
$ sudo vim /etc/systemd/system/bip.service
W pliku tym należy umieścić poniższą zawartość. Proszę zwrócić uwagę, że systemd wszędzie w konfiguracji wymaga ścieżek absolutnych. W poniższym przykładzie należy zmienić mojekonto na rzeczywistą nazwę konta, na jakim została zainstalowana aplikacja.
[Unit]
Description=uruchomienie BIP jako aplikacji WSGI (uWSGI)
# uruchom serwis po pełnej konfiguracji sieci
After=network.target
[Service]
# użytkownik który uruchomi proces usługi
User=mojekonto
# grupa www-data jest również używana przez Nginx
Group=www-data
# załadowanie zmiennych środowiskowych z pliku
EnvironmentFile="/home/mojekonto/bip/environment"
# komenda uruchamiająca usługę
ExecStart=/home/mojekonto/bip/venv/bin/uwsgi --ini /home/mojekonto/bip/bip.ini
# warunek restartu usługi - zawsze
Restart=always
[Install]
# w którym momencie włączyć usługę, multi-user to ostatni krok
WantedBy=multi-user.target
Po zapisaniu tego pliku będzie możliwe uruchomienie usługi pod kontrolą zarządcy systemd.
$ sudo systemctl start bip
$ sudo systemctl enable bip
$ sudo systemctl status bip
Ostatnie polecenie powinno dać skutek jak na poniższym obrazku.
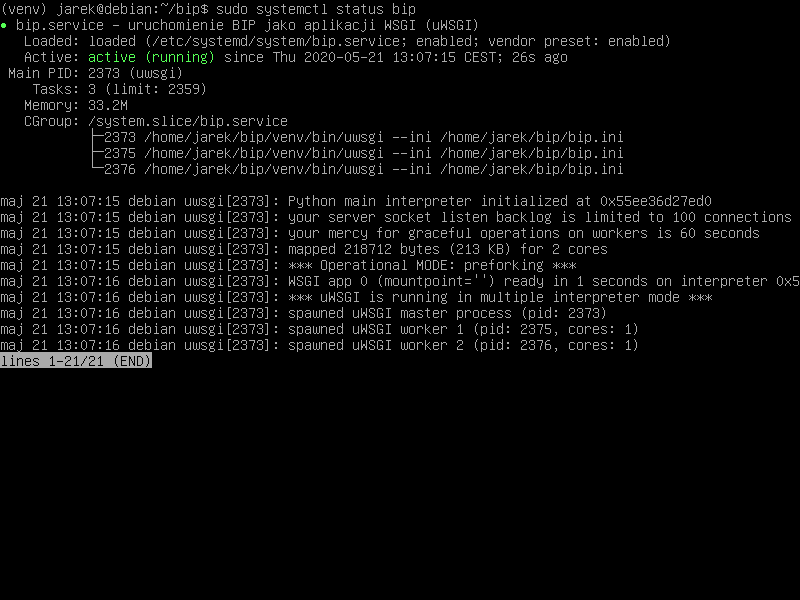
Tak skonfigurowana usługa będzie się uruchamiała automatycznie po każdym restarcie systemu.
Ostatnim krokiem jest konfiguracja serwera WWW Nginx aby komunikował się z aplikacją.
$ sudo vim /etc/nginx/sites-available/bip
W pliku tym należy umieścić poniższą zawartość. bip.domena.pl oraz mojekonto należy zastąpić rzeczywistymi wartościami, tj. nazwą domenową serwera skonfigurowaną w ustawieniach DNS oraz prawdziwą nazwą konta użytkownika, na którym została zainstalowana aplikacja. Poniższy plik konfiguracyjny Nginxa jest kompletny, tj. nie zawiera wszystko co potrzeba do uruchomienia aplikacji. W szczególnych przypadkach może być konieczne dostrojenie konfiguracji, ale to wykracza poza zakres podręcznika instalacji.
server {
listen 80;
listen [::]:80;
server_name bip.domena.pl;
access_log /var/log/nginx/bip.access.log;
error_log /var/log/nginx/bip.error.log;
location / {
# włączenie obsługi uWSGI
include uwsgi_params;
uwsgi_pass unix:/tmp/bip.sock;
}
# reguła dla zasobów statycznych
location /static {
root /home/mojekonto/bip;
}
# reguła dla plików do pobrania
location /attachment {
root /home/mojekonto/instance;
# pliki mają być pobierane, a nie wyświetlane
if ($arg_save) {
add_header Content-Disposition "attachment; filename=$arg_save";
}
}
location /robots.txt {
root /home/mojekonto/bip/static;
}
location /sitemap.xml {
root /home/mojekonto/bip/static;
}
}
Plik ten należy ostatecznie zlinkować do katalogu z konfiguracjami włączonych aplikacji.
$ sudo ln -s /etc/nginx/sites-available/bip /etc/nginx/sites-enabled
$ sudo systemctl reload nginx
Po przeładowaniu konfiguracji Nginxa aplikacja powinna być już dostępna pod adresem domenowym podanym w powyższym przykładzie.
Gunicorn + Nginx¶
Na początek należy zainstalować wymagane oprogramowanie. Dla uproszczenia wszystkie polecenia wykonywane będą z katalogu domowego aplikacji jak to jest opisane wcześniej, oraz przy aktywnym środowisku wirtualnym Pythona - jeżeli nie jest aktywne to należy je zawczasu aktywować.
$ sudo apt install nginx
$ pip install -U gunicorn
W tym momencie powinno być już możliwe uruchomienie Gunicorn jako samodzielnego kontenera aplikacji WSGI.
$ export ENV="production"
$ gunicorn --bind 0.0.0.0:5000 bip.wsgi:application
W ten sposób uruchomiony serwer powinien być dostępny z zewnątrz na porcie 5000. Po weryfikacji że tak rzeczywiście się dzieje można go wyłączyć kombinacją klawiszy Ctrl+C i przystąpić do konfiguracji uruchamiania kontenera WSGI przez systemd. W tym celu należy utworzyć plik kontrolny dla systemd, tzw unit.
$ sudo vim /etc/systemd/system/bip.service
Zawartość tego pliku bedzie podobna jak w przypadku uWSGI we wcześniejszym przykładzie, inne bedzie tylko polecenie uruchamiające usługę. Podobnie jak w przypadku ustawień dla uWSGI trzeba zamienić mojekonto na rzeczywistą nazwę konta, na którym została zainstalowana aplikacja.
[Unit]
Description=uruchomienie BIP jako aplikacji WSGI (Gunicorn)
# uruchom serwis po pełnej konfiguracji sieci
After=network.target
[Service]
# użytkownik który uruchomi proces usługi
User=mojekonto
# grupa www-data jest również używana przez Nginx
Group=www-data
# załadowanie zmiennych środowiskowych z pliku
EnvironmentFile="/home/mojekonto/bip/environment"
# komenda uruchamiająca usługę
ExecStart=/home/mojekonto/bip/venv/bin/gunicorn --workers 2 --preload --bind unix:/tmp/bip.sock -m 007 --error-logfile /home/mojekonto/bip/gunicorn.error.log bip.wsgi:application
# warunek restartu usługi - zawsze
Restart=always
[Install]
# w którym momencie włączyć usługę, multi-user to ostatni krok
WantedBy=multi-user.target
Po zapisaniu tego pliku będzie możliwe uruchomienie usługi pod kontrolą zarządcy systemd.
$ sudo systemctl start bip
$ sudo systemctl enable bip
$ sudo systemctl status bip
Ostatnie polecenie powinno dać skutek jak na poniższym obrazku.
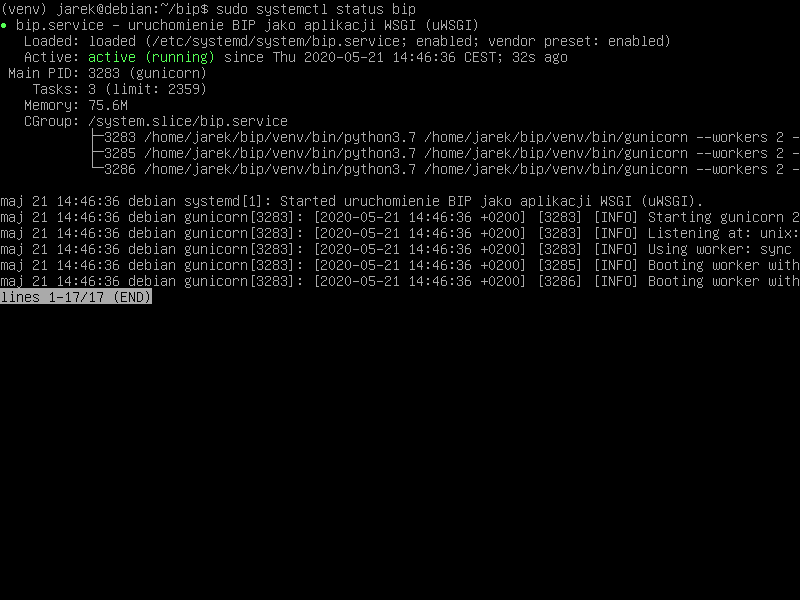
Tak skonfigurowana usługa będzie się uruchamiała automatycznie po każdym restarcie systemu.
Ostatnim krokiem jest konfiguracja serwera WWW Nginx aby komunikował się z aplikacją.
$ sudo vim /etc/nginx/sites-available/bip
W pliku tym należy umieścić poniższą zawartość. bip.domena.pl oraz mojekonto należy zastąpić rzeczywistymi wartościami, tj. nazwą domenową serwera skonfigurowaną w ustawieniach DNS oraz prawdziwą nazwą konta użytkownika, na którym została zainstalowana aplikacja. Poniższy plik konfiguracyjny Nginxa jest kompletny, tj. nie zawiera wszystko co potrzeba do uruchomienia aplikacji. W szczególnych przypadkach może być konieczne dostrojenie konfiguracji, ale to wykracza poza zakres podręcznika instalacji.
server {
listen 80;
listen [::]:80;
server_name bip.domena.pl;
access_log /var/log/nginx/bip.access.log;
error_log /var/log/nginx/bip.error.log;
location / {
# włączenie proxy
include proxy_params;
proxy_pass http://unix:/tmp/bip.sock:;
}
# reguła dla zasobów statycznych
location /static {
root /home/mojekonto/bip;
}
# reguła dla plików do pobrania
location /attachment {
root /home/mojekonto/instance;
# pliki mają być pobierane, a nie wyświetlane
if ($arg_save) {
add_header Content-Disposition "attachment; filename=$arg_save";
}
}
location /robots.txt {
root /home/mojekonto/bip/static;
}
location /sitemap.xml {
root /home/mojekonto/bip/static;
}
}
Plik ten należy ostatecznie zlinkować do katalogu z konfiguracjami włączonych aplikacji.
$ sudo ln -s /etc/nginx/sites-available/bip /etc/nginx/sites-enabled
$ sudo systemctl reload nginx
Po przeładowaniu konfiguracji Nginxa aplikacja powinna być już dostępna pod adresem domenowym podanym w powyższym przykładzie.